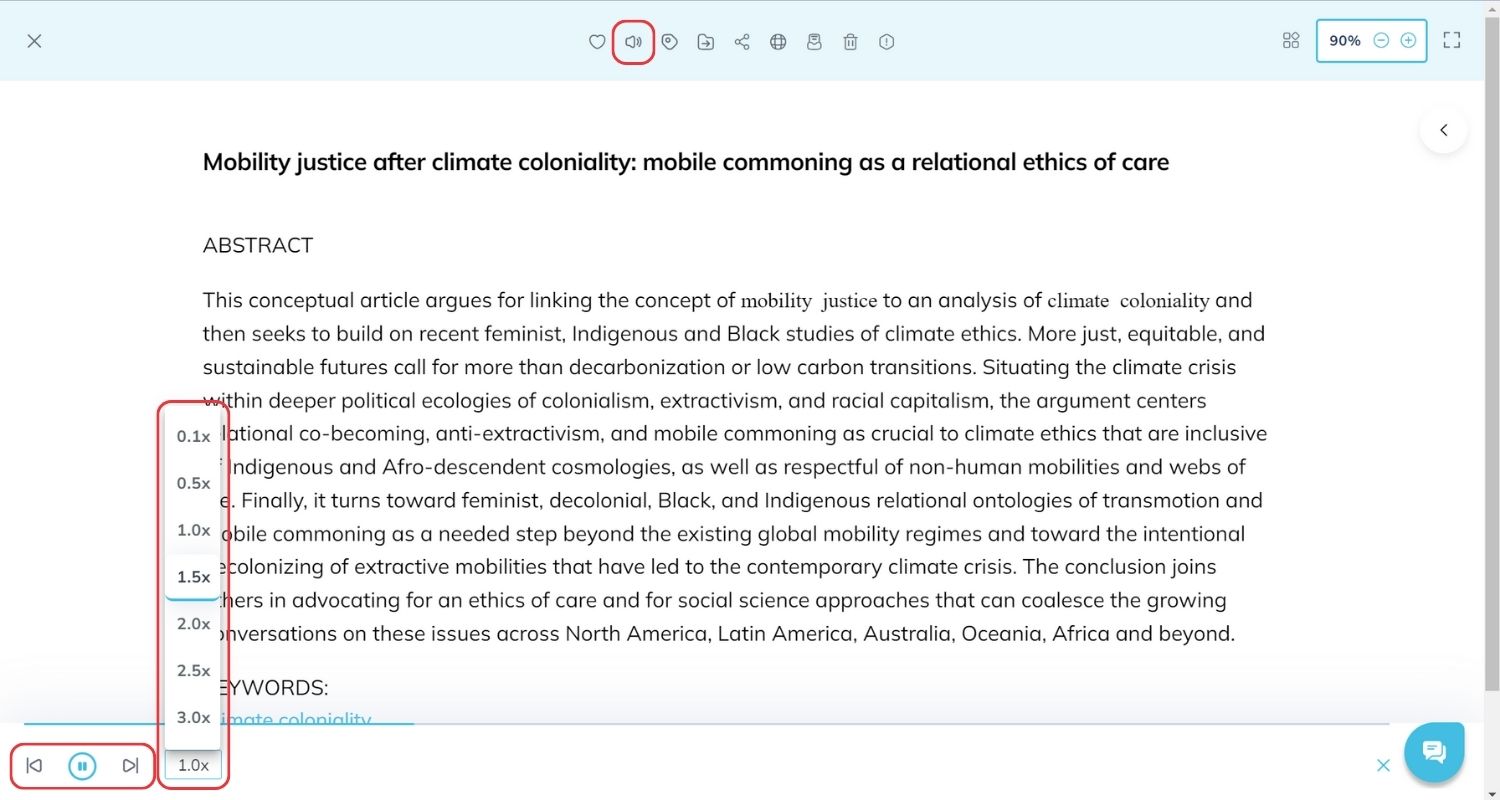Mobile App:
- Open an already saved HTML or PDF article of your interest.
- Click on the
 Ellipsis icon from the top right of the in-app viewer and click on “Listen (TTS)”
Ellipsis icon from the top right of the in-app viewer and click on “Listen (TTS)”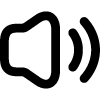 .
. - An audio player popup appears and your article can be heard being read.
- You can jump forward
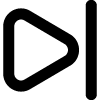 or backward
or backward 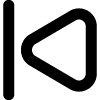 by the right and left buttons on the popup respectively, pause/play the speech by the Play/Pause
by the right and left buttons on the popup respectively, pause/play the speech by the Play/Pause 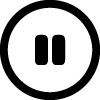 button in the middle, and increase/decrease the speed of the speech by clicking on the “speed rate” options at the left of the player and moving the cursor right and left.
button in the middle, and increase/decrease the speed of the speech by clicking on the “speed rate” options at the left of the player and moving the cursor right and left.
Web App:
- Open an already saved HTML article of your interest.
- Find the “Listen (TTS)”
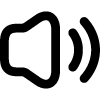 icon (second from the left) at the top of the in-app viewer and click on it.
icon (second from the left) at the top of the in-app viewer and click on it. - An audio player appears at the bottom left of the screen and your article can be heard that is being read.
- You can jump forward
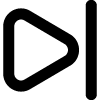 or backward
or backward 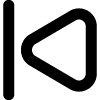 by the right and left buttons on the player respectively, pause/play the speech by the Play/Pause button in the middle, and increase/decrease the speed of the speech by clicking on the “speed rate” options at the right.
by the right and left buttons on the player respectively, pause/play the speech by the Play/Pause button in the middle, and increase/decrease the speed of the speech by clicking on the “speed rate” options at the right.