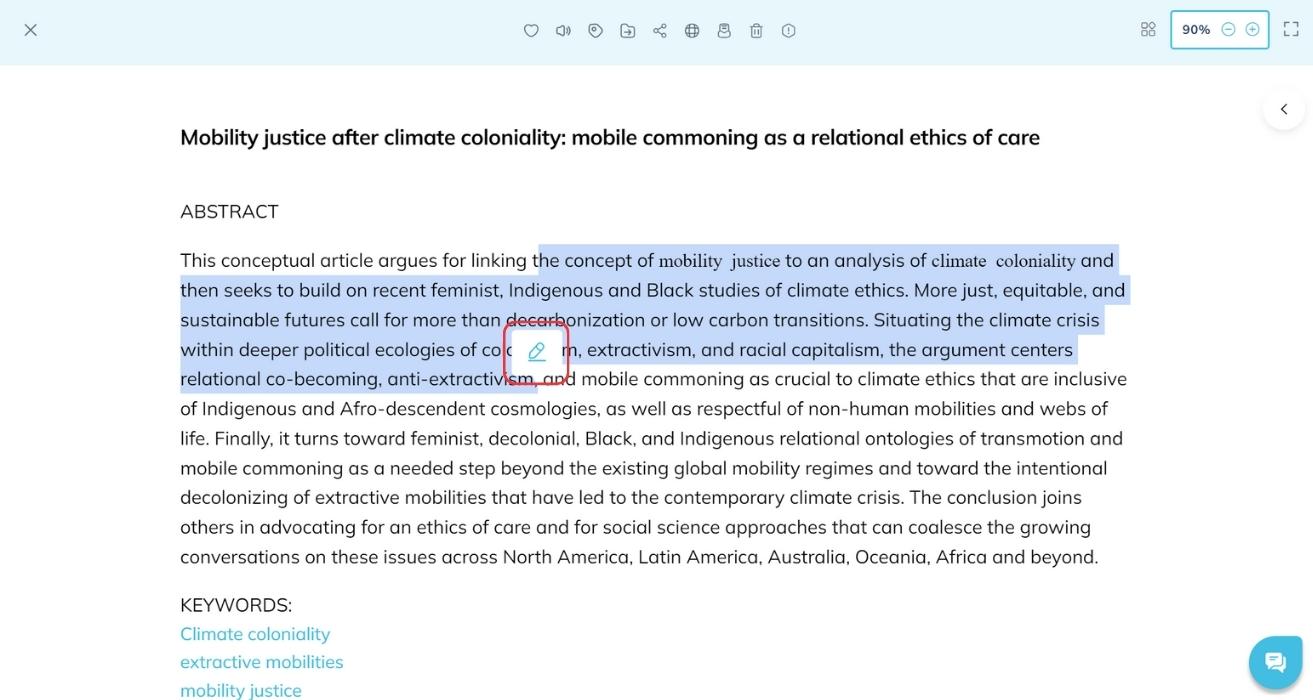Mobile App:
- Open a HTML or PDF article of your interest from “Recently Saved” section on the home page or “Collections”
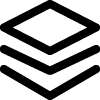 section on the tab bar at the bottom. Article opens in the in-app viewer.
section on the tab bar at the bottom. Article opens in the in-app viewer. - Long press and drag over the desired portion of an article.
- As soon as the selection is done,
 ( Highlight ) icon appears at the bottom of the screen.
( Highlight ) icon appears at the bottom of the screen. - Click on highlight button
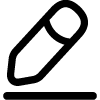 given at the bottom to highlight the selected text.
given at the bottom to highlight the selected text.
Web App:
- Open an HTML article from the “Recently Saved” section on the home page or the “Collections”
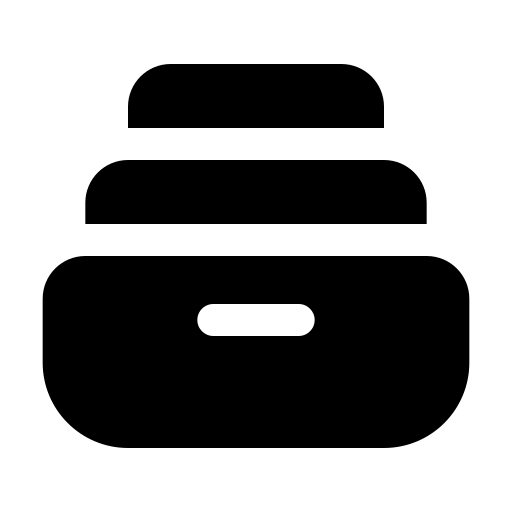 section from the sidebar. The article opens in the in-app viewer.
section from the sidebar. The article opens in the in-app viewer. - Select the desired portion of an article by clicking and dragging over the text.
- As soon as the selection is done, the (Highlight) icon appears at the end of the selection.
- Click on it to highlight the selected text.